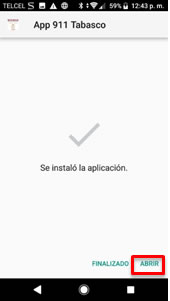SafetyNet® Emergency
Manual de configuración y uso del aplicativo SafetyNet® Emergency
![]()
![]()
Instalación de la aplicación
Una vez descargada la aplicación, presionar el botón “Instalar”.
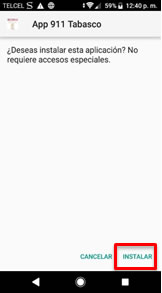
La aplicación será instalada en el dispositivo. Presione el botón “Abrir”.
Configuración
En el primer uso el dispositivo, este preguntará si desea permitir que la aplicación tenga acceso a la cámara, fotos y ubicación. Presionar “Permitir” en todos los casos.
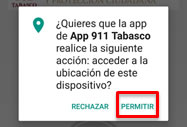
Para el correcto uso de la aplicación, el usuario deberá registrarse con sus datos personales en la configuración de la aplicación. Para hacerlo, presione los 3 puntos, ubicados en la parte superior derecha de la pantalla principal de la aplicación y presione “Información Personal”.
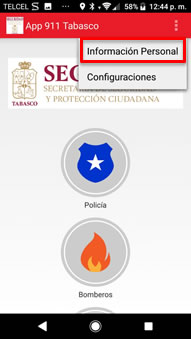
El usuario deberá llenar todos los campos:
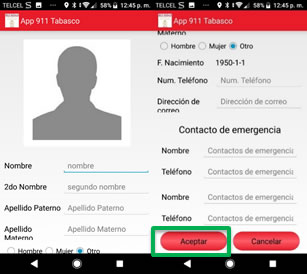
Una vez se haya llenado la información, presione el botón “Aceptar” y la aplicación estará lista para su uso.
Manejando la aplicación
Presione el icono de la aplicación “App 911 Tabasco”.

Se abrirá la aplicación y mostrará la pantalla principal:
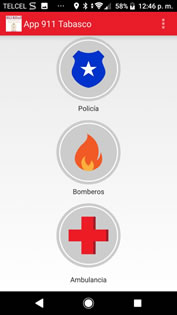
En esta sección, el usuario puede detonar emergencias de tipo policial, fuego y médica.
Una vez seleccionado el tipo de emergencia, se mostrará una pantalla con los tipos de servicio disponibles para la emergencia seleccionada:
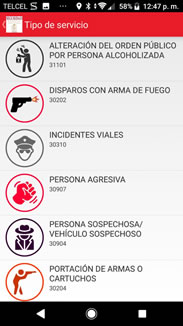
Seleccione el tipo de servicio y la aplicación abrirá una nueva ventana en donde, si lo desea, podrá agregar una nota referente a su emergencia. Presione el botón “Siguiente”.
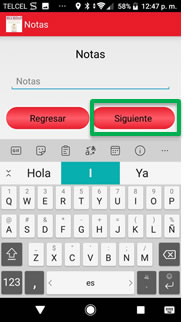
Se abrirá una nueva ventana que permite agregar una fotografía desde la cámara o la galería del teléfono. Para ello presione el botón “Adjuntar imagen”.
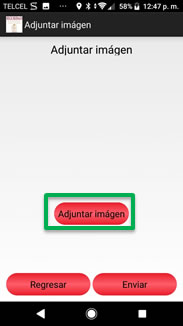
Si decide tomar una fotografía usando la cámara del dispositivo, la aplicación procesará la imagen y ajustará la resolución. Esto demorará un par de segundos.
Una vez adjuntada la imagen presione el botón “Enviar”.
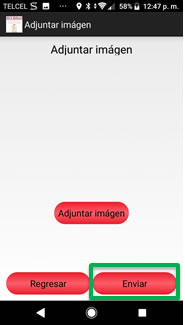
La aplicación mostrará que su emergencia ha sido notificada de manera exitosa e indicará el número de Folio/Incidente para su seguimiento (Se recomienda guardar el número de Folio). Presione el botón “Aceptar”.
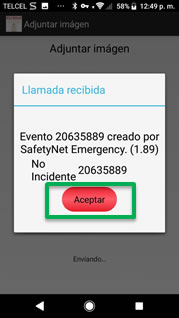
A continuación, se abrirá la pantalla del chat, mediante la cual se podrá tener comunicación directa con el operador del Centro de Emergencias, que dará seguimiento a su emergencia.
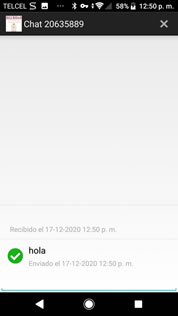
Puede minimizar la aplicación o enviarla a segundo plano y regresar al chat en cualquier momento. Para ello presione el icono de chat, ubicado en la parte superior izquierda de la pantalla principal, o de clic en los 3 puntos ubicados en la parte superior derecha en la pantalla principal de la aplicación y presione “Chat”.
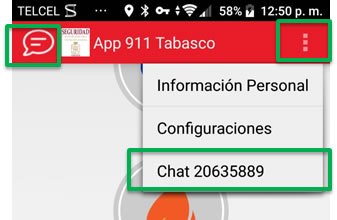
Importante: A menos que desee crear un nuevo incidente NO CIERRE la aplicación ya que al hacerlo, la aplicación se reinicia para permitir la creación de nuevos incidentes. Si usted tenía un incidente en curso este se cerrará y perderá comunicación con el Centro de Emergencias.
Una vez que el Centro de Emergencias concluya la asistencia de la emergencia reportada, dentro de la pantalla del chat aparecerá un mensaje indicando que “El incidente ha sido cerrado”:
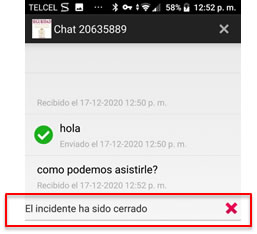
A partir de dicho momento se termina la comunicación con el Centro de Emergencias y no se podrá reactivar el chat correspondiente.
Para crear una nueva emergencia, cierre por completo la aplicación (no dejar en segundo plano) y repita los pasos anteriores.
Notas:
*Imágenes sólo con carácter demostrativo, las pantallas cambian según la versión de iOS y Android.
*El idioma de la aplicación SafetyNet CAD Emergency se mostrará en el mismo idioma en que el dispositivo esté configurado (inglés o español).
*El funcionamiento de la aplicación requiere que el dispositivo móvil cuente con acceso a internet, en el caso de no contar con esto, la emergencia no será creada o completada y no se notificará al Centro de Emergencias.
*La aplicación es compatible con Google TalkBack y VoiceOver.
*Se requiere que el dispositivo tenga una versión superior a Android 8.
*Mantenga el GPS (ubicación) activado.
*Verifique que la dirección mostrada coincida con su ubicación real.
*En caso de que la app no muestre ninguna dirección, apague y vuelva a encender su conexión de datos móviles.
*A menos que desee reportar una nueva emergencia NO CIERRE la aplicación ya que al hacerlo, la aplicación se reinicia para permitir la creación de nuevas emergencias.
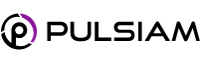
SafetyNet® Emergency
Copyright 2021 Hitech Systems, Inc.
Insurgentes Sur No. 716 Piso 2, Col. Del Valle, Del. Benito Juárez,
CP 03100 México, Ciudad de México
+1 (310) 282-9919 | www.pulsiam.com